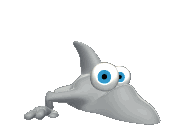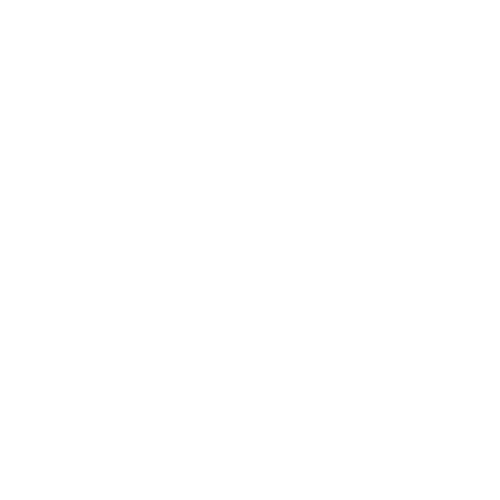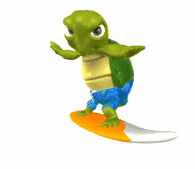| ||
|
Please wait, loading turtle environment... | ||

|

| |
|
| Common Logo Commands |

Learn more about your turtle's language - see the full reference [here].
forward exprfd expr- Description: moves the turtle forward expr pixels, in the direction it is facing.
- Examples:
fd 100fd -50.25
Note that you can use negative values to go backwards. - Examples:
back exprbk expr- Description: moves the turtle backward expr pixels, exactly opposite to the direction that it's facing.
- Examples:
bk 80bk -35.75
Note that you can use negative values to go forward. - Examples:
left exprlt expr- Description: rotates the turtle expr degrees counterclockwise.
- Examples:
lt 90.30lt -45
Note that you can use negative values to rotate clockwise. - Examples:
right exprrt expr- Description: rotates the turtle expr degrees clockwise.
- Examples:
rt 120rt -60
Note that you can use negative values to rotate counterclockwise. - Examples:
setpos [ expr expr ]- Description: moves the turtle to the specified location without drawing. The input is a list of two numbers, the X and Y coordinates.
- Example:
setpos [100 100] - Example:
setxy expr expr- Description: moves the turtle to the specified location without drawing. The two inputs are numbers, the X and Y coordinates.
- Example:
setxy 100 100 - Example:
setx expr- Description: moves the turtle horizontally from its old position to a new horizontal coordinate. expr is the new X coordinate.
- Example:
setx 150 - Example:
sety expr- Description: moves the turtle vertically from its old position to a new vertical coordinate. expr is the new Y coordinate.
- Example:
sety -220 - Example:
setheading exprseth expr- Description: turns the turtle to a new heading. expr is a number, the heading in degrees clockwise from the positive Y axis.
- Example:
seth 120 - Example:
home- Description: moves the turtle to the initial position (canvas center), pointing upwards.
- Example:
home - Example:
showturtlest- Description: shows the turtle on the canvas.
hideturtleht- Description: hides the turtle from the canvas.
wrap- Description: (default) tells the turtle to enter wrap mode.
From now on, if the turtle is asked to move past the boundary of the graphics window, it will "wrap around" and reappear at the opposite edge of the window.
- Example: wrap fd 300
- The result is shown bellow:
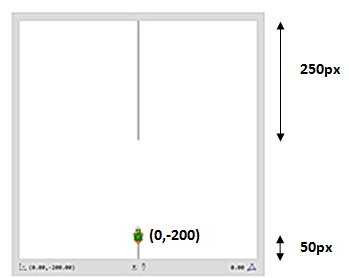
- Example: wrap fd 300
window- Description: tells the turtle that can move past the edges of the screen, unbounded.
The visible canvas is considered as just part of an infinite graphics plane; the turtle can be anywhere on the plane.
- Example: window fd 300
- The result is shown bellow:
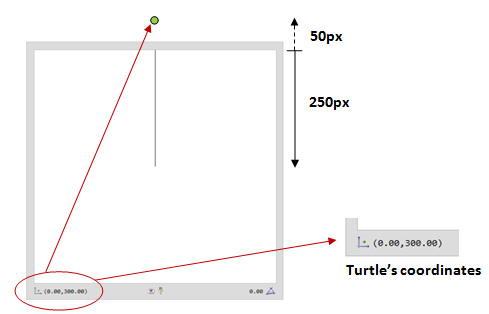
- If you lose the turtle,
homewill bring it back to the center of the window. - Example: window fd 300
fence- Description: tells the turtle that it can't move past the edges of the screen.
From now on, if the turtle is asked to move past the boundary of the graphics canvas, it will move as far as it can and then stop at the edge.
- Example: fence fd 300
- The result is shown bellow:
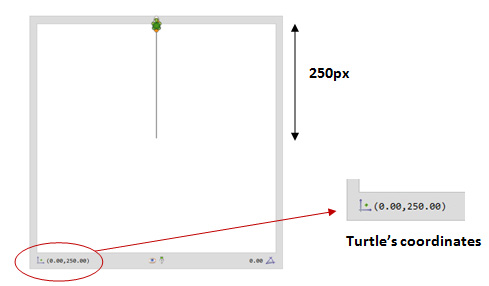
- Example: fence fd 300
wait milliseconds- Description: waits a number of
millisecondsbefore executing the next command.- Test the following programs to better understand the
waitcommand.- Example 1:
circle 100
wait 1000
fd 120
circle 50- Example 2:
repeat 10 [
circle random 40
wait 500
print repcount
cs
] - Test the following programs to better understand the
Animation is the process of creating a continuous motion and shape change illusion by means of the rapid display of a sequence of static images that minimally differ from each other.
clean- Description: clears the graphics canvas.
clearscreencs- Description: clears the graphics canvas and moves the turtle at the initial position.
- This command is the same as
clearandhometogether. - This command is the same as
More about the canvas
You can instruct the turtle to draw shapes as it moves on a virtual canvas that you can call it "the turtle space".
The editor's canvas dimensions are: 500 pixels x 500 pixels and the center of your graphic window / canvas
is the initial turtle location [0,0]:
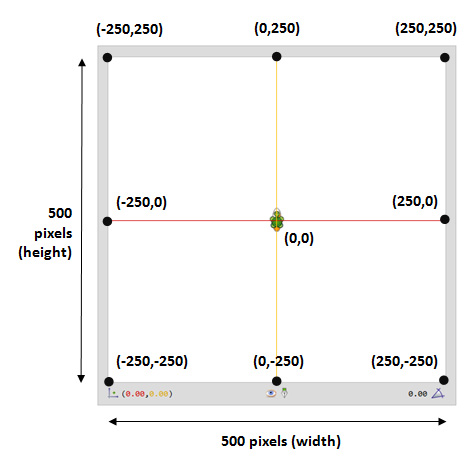
(read more about the cartesian coordinates section here)
As you can see, the turtle is heading North by default:
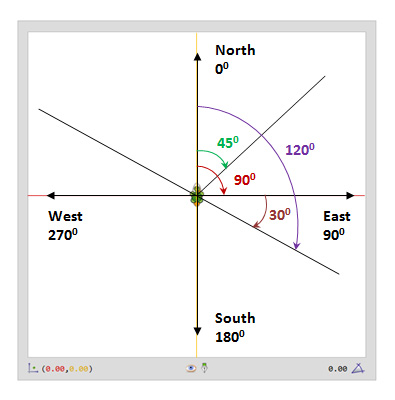
The turtle space is different from the Cartesian coordinate system that you may be familiar with.
In this system, 0 degrees is aligned with the positive Y axis instead of the positive X axis. The other difference is that angle measurement in positive amounts measure clockwise rotation, the opposite direction that you've learned in math classes.
pendownpd- Description: sets the pen down and the turtle resumes leaving a trail as it moves on the canvas.
penuppu- Description: sets the pen up and the turtle stops leaving a trail as it moves on the canvas.
penpaint- Description: (default) sets the drawing mode to PAINT.
penerase- Description: sets the drawing mode to ERASE.
- Example:
penerase
setpensize 30
fd 100- The result is shown bellow:
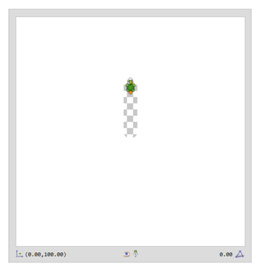
- Example:
setpencolor colorsetpc colorsetcolor color- Description: sets the stroke color (default: black). The
colorcan be set using standard color codes or html HEX values:- Examples:
setcolor "red
setcolor "4
setcolor "#ff0000- Standard color codes: 0: "black" (), 1: "blue" (), 2: "lime" (), 3: "cyan" (), 4: "red" (), 5: "magenta" (),
6: "yellow" (), 7: "white" (), 8: "brown" (), 9: "tan" (), 10: "green" (), 11: "aquamarine" (), 12: "salmon" (),
13: "purple" (), 14: "orange" (), 15: "gray" (). - Examples:
setpensize valuesetwidth valuesetpw value- Description: sets the pen size to a number of
valuepixels. setbgcolor color- Description: sets the background color of the canvas (note: draws a 500x500px square on the graphics canvas).
The
colorcan be set using standard color codes or html HEX values:- Example:
setbgcolor "green
setbgcolor "10
setbgcolor "#00ff00- The result is shown bellow:
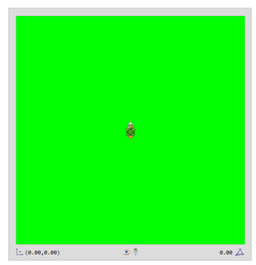
- Standard color codes: 0: "black" (), 1: "blue" (), 2: "lime" (), 3: "cyan" (), 4: "red" (), 5: "magenta" (),
6: "yellow" (), 7: "white" (), 8: "brown" (), 9: "tan" (), 10: "green" (), 11: "aquamarine" (), 12: "salmon" (),
13: "purple" (), 14: "orange" (), 15: "gray" (). - Example:
setbgimg image- Description: sets a background image using the
imagename.- Some of the names are: "White", "Beach", "Field", "Winter", "Space", "Scene", etc. You can find all the available images using the Background image panel from the editor:
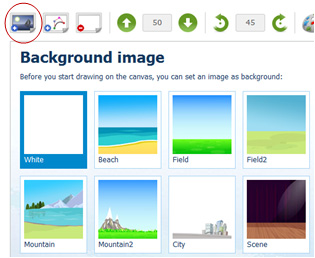
- Example:
setbgimg "Winter- The result is shown bellow:
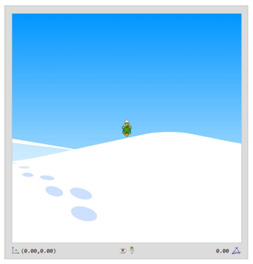
- Some of the names are: "White", "Beach", "Field", "Winter", "Space", "Scene", etc. You can find all the available images using the Background image panel from the editor:
arc angle radius- Description: draws an arc of a circle, with the turtle at the center, with the specified
radius, starting at the turtle's heading and extending clockwise through the specifiedangle.- Note: the turtle is not moving while drawing the arc.
- Example 1:
arc 90 100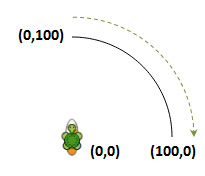
- Example 2: drawing a circle with a radius of 50 pixels:
arc 360 50 - Note: the turtle is not moving while drawing the arc.
circle radius- Description: draws a circle, with the turtle at the center, with the specified
radius.- Note: the turtle is not moving while drawing the circle.
- Example:
circle 50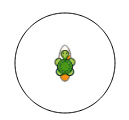
- Note: the turtle is not moving while drawing the circle.
fillcircle radius- Description: fills a circle, with the turtle at the center, with the specified
radius.- Note: the turtle is not moving while filling the circle.
- Example:
setfillcolor "magenta
fillcircle 50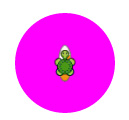
- Note: the turtle is not moving while filling the circle.
rect width height rotation- Description: draws a rectangle with the specified
widthandheightand the turtle at the center. If therotationparameter is set to true, the rectangle is rotated by the turtle's heading.- Note: the turtle is not moving while drawing the rectangle.
- Example 1:
left 45
rect 60 100 false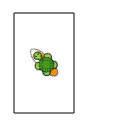
- Example 2:
left 45
rect 60 100 true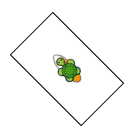
- Note: the turtle is not moving while drawing the rectangle.
fillrect width height rotation- Description: fills a rectangle with the specified
widthandheightand the turtle at the center. If therotationparameter is set to true, the rectangle is rotated by the turtle's heading.- Note: the turtle is not moving while filling the rectangle.
- Example 1:
left 45
setfillcolor "cyan
fillrect 60 100 false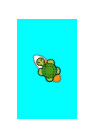
- Example 2:
left 45
setfillcolor "cyan
fillrect 60 100 true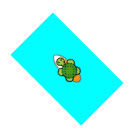
- Note: the turtle is not moving while filling the rectangle.
shadowblur level- Description: sets the blur level for shadows.
- Note: the default value of
levelis 0.- Example:
shadow 10
fillcircle 30
- Note: the default value of
shadowcolor color- Description: sets the shadow color.
- Note: the default value of
coloris "black".- Example:
shadow 10
shadowcolor "magenta
fillcircle 30
- Note: the default value of
shadowoffset x y- Description: sets the horizontal (
x) and vertical distance (y) of the shadow from the shape.- Note: the default position of the shadow is exactly under the shape (not visible).
- Example:
shadowoffset 10 10
fillcircle 30
- Note: the default position of the shadow is exactly under the shape (not visible).
beginpath- Description: begins a new path, or resets the current path.
cancelpath- Description: deletes/cancels the current path.
strokepath- Description: strokes/draws the current path with the current line/stroke color (default black).
fillpath- Description: fills the current path with the current filling color (default white).
setfillcolor colorsetfc color- Description: sets the filling color (default: white). The
colorcan be set using standard color codes or html HEX values.- Examples:
setfillcolor "red
setfillcolor "4
setfillcolor "#ff0000- Standard color codes: 0: "black" (), 1: "blue" (), 2: "lime" (), 3: "cyan" (), 4: "red" (), 5: "magenta" (),
6: "yellow" (), 7: "white" (), 8: "brown" (), 9: "tan" (), 10: "green" (), 11: "aquamarine" (), 12: "salmon" (),
13: "purple" (), 14: "orange" (), 15: "gray" (). - Examples:
About paths. A path consists of a list of zero or more subpaths. Each subpath is a list of one or more points that are connected by straight or curved lines. Each subpath also contains a flag that indicates whether the subpath is closed. If a subpath is closed, the last point of the subpath is connected to the first point by a straight line. Subpaths that have fewer than two points are ignored when the path is painted.
Example 1. The code bellow draws a triangle:
beginpath
fd 100
left 90
fd 100
strokepath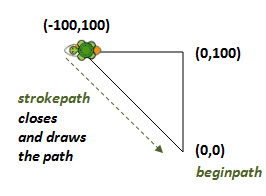
Example 2. The code bellow fills a rectangle:
beginpath
fd 100
left 90
fd 150
left 90
fd 100
setfillcolor "blue
fillpath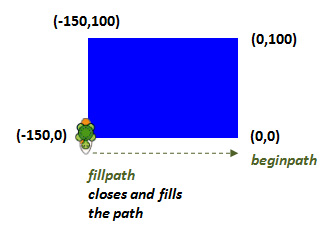
Example 3. The code bellow draws and fills a nice flower:
repeat 8 [
make "c (random 16)
setfillcolor :c
beginpath
repeat 2
[ repeat 100 [fd 3 rt 1]
rt 80 ]
rt 45
fillpath
]
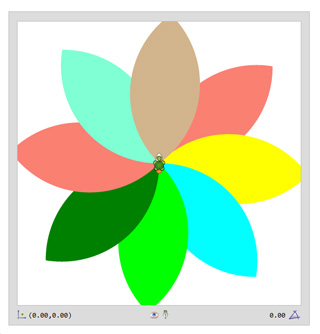
quadcurve cpx cpy epx epyqc cpx cpy epx epy- Description: moves the turtle on a path described by a quadratic Bézier curve.
The parameters are the coordinates of: the control point (cpx cpy) and the end point (epx epy):
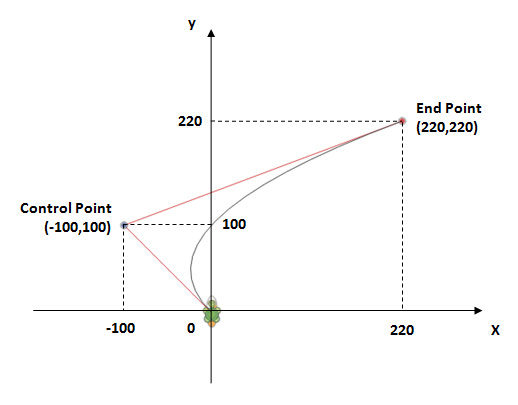
- Example:
qc -100 100 220 220
The result is shown below:
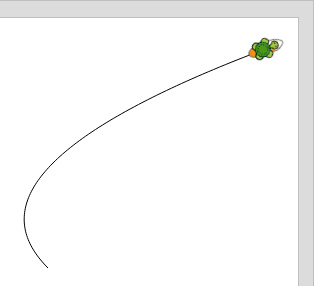
(see more info about the Bézier curve on wikipedia.org here) - Example:
cubiccurve cp1x cp1y cp2x cp2y epx epycc cp1x cp1y cp2x cp2y epx epy- Description: moves the turtle on a path described by a cubic Bézier curve.
The parameters are the coordinates of: the two control points (cp1x cp1y cp2x cp2y) and the end point (epx epy):
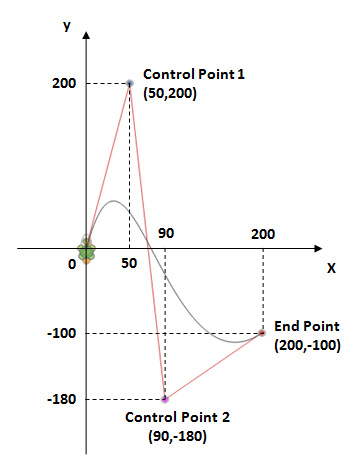
- Example:
cc 50 200 90 -180 200 -100
The result is shown below:
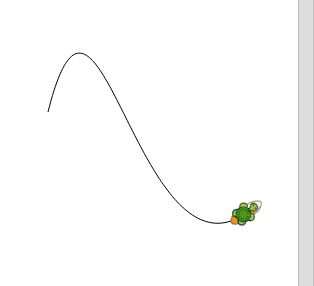
(see more info about the Bézier curve on wikipedia.org here) - Example:
label text- Description: takes a word or list as input, and strokes the input on the graphics canvas, starting at the turtle's position.
- Note: The text's color is the stroking color (set it using
setpencolor).- Example 1:
label "LOGO
- Example 2:
right 90
setlabelheight 40
label [I love logo!]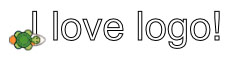
- Note: The text's color is the stroking color (set it using
flabel text- Description: takes a word or list as input, and fills the input on the graphics canvas, starting at the turtle's position.
- Note: The text's color is the filling color (set it using
setfillcolor).- Example 1:
right 90
setlabelheight 40
setfillcolor "red
flabel "LOGO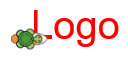
- Example 2: You can use both commands when drawing a text:
right 90
setlabelheight 40
setfillcolor "red
flabel [I love logo!]
label [I love logo!]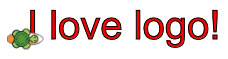
- Note: The text's color is the filling color (set it using
setlabelheight size- Description: sets the font
sizefor the text to be drawn.- Default value: 14.
- Example:
right 90
setlabelheight 40
label "Logo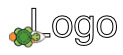
- Default value: 14.
setlabelfont name- Description: sets the font
namefor the text to be drawn.- Default value: Arial.
- Example:
right 90
setlabelheight 40
setfillcolor "red
label [My turtle]
rt 90 fd 50 lt 90
setlabelfont [Courier New]
label [My turtle]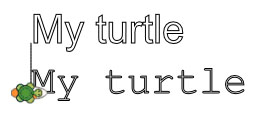
- Default value: Arial.
You can set two global variables for your program (:lgv1 and :lgv2).
Example:
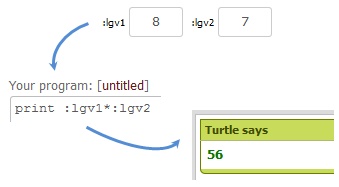
Warning: You can't change the content of the variable if the program is not empty. Reload it before changing the value.
Example:
;rotating left
left 90
;forwarding 100 pixels
fd 100
;this is a comment which the program will not see
;comments start with a semicolon
If you mistyped an instruction, you will be automatically warned by a message:
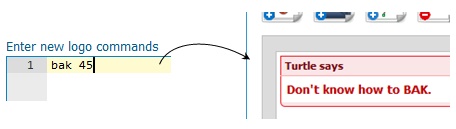
As you can see, the Turtle can transmit messages. So, using the "print" command you can display useful information. Example: you can perform arithmetic calculations very easy:
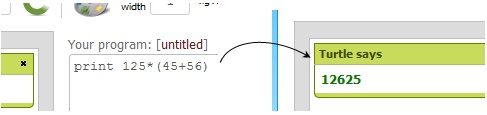
-
A procedure (or subroutine) we mean a set composed of declaring and written instructions to a certain processing,
assembly created separately and identified by a suggestive name.
Thus, you'll be able to teach and test new instructions on your Turtle and to expand the vocabulary that he implicitly knows.
For example, wouldn’t it be great to type a command called "rainbow", and Turtle to immediately draw one?
To define a procedure, use the instruction "to" which has the general form:
to procedure_name parameters
instruction_list
end
Let’s consider an example:
to my_rectangle :v1 :v2
repeat 2 [
fd :v1
left 90
fd :v2
left 90
]
end
my_rectangle 100 50
Try it! As you can see, Turtle learned a new word, "my_rectangle", which is followed by two parameters (v1 and v2). From now on, whenever you call this procedure, Turtle will know what to do...
Note that to define the parameters, we used colon (":") before their names, and in the list of instructions. I also used the statement "repeat" which is useful when you need identical operations to successively come into effect (its form is obvious: "repeat number_of_times [ instruction_list ]").
Of course, we can define a procedure without specifying a parameter:
to my_rectangle
fd 100
left 90
fd 50
left 90
fd 100
left 90
fd 50
left 90
end
my_rectangle
To view the list of procedures that you have created over time, click the "My Procedures" button.
Careful. You cannot create procedures that have the name of an existing standard instruction known by Turtle. Also, if you redefine the content of a proceeding one, the old form will be rewritten automatically and will permanently lost its content.
-
Variables
make name value- Description: assigns the value to the variable named name, which must be a word.
- Example:
make "n 23
print :n
make "m "hello
print :m - Example:
-
Random numbers
random numeric_value- Description: outputs a random nonnegative integer less than numeric_value, which must be a positive integer.
- Example:
print random 100 - Example:
-
Control Structures
repeat n [ instructions_list ]- Description: runs the instructions_list repeatedly, n times.
- Example:
repeat 4 [ fd 100 left 90 ] - Example:
repcount- Description: outputs the repetition count of the innermost current repeat.
- Example:
repeat 10 [ print repcount ] - Example:
if condition [ instruction_list1 ]- Description: If condition has the value TRUE, it runs instruction_list1.
- Example:
repeat 10 [
if repcount>5 [
print repcount
]
] - Example:
ifelse condition [ instruction_list1 ] [instruction_list2]- Description: If condition has the value TRUE, it runs instruction_list1, else, instruction_list2.
- Example:
repeat 10 [
ifelse repcount<=5
[ print "lower ]
[ print "higher ]
] - Example:
for [variable lower higher step_optional] [ instruction_list ]- Description: executes instruction_list repeatedly, assigning a new value to the control variable i,
within the limits [lower; higher], with the increasing step_optional (if not specified, it is 1 or -1, depending on the interval).
- Example 1:
for [i 1 10] [
print :i
]- Example 2:
for [i 1 10 0.5] [
print :i
] - Example 1:
while condition [ instruction_list ]- Description: repeatedly evaluates the instruction_list as long as condition remains TRUE.
Evaluates the condition first, so the instruction_list may never be run at all.- Example:
make "n 1
while :n <= 5 [
print :n
make "n :n + 1
] - Example:
do.while [ instruction_list ] condition- Description: repeatedly evaluates the instruction_list as long as condition remains TRUE.
Evaluates instruction_list first, so is always running at least once.- Example:
make "n 1
do.while [
print :n
make "n :n + 1
] :n <= 5 - Example:
until condition [ instruction_list ]- Description: repeatedly evaluates the instruction_list as long as condition remains TRUE.
Evaluates the condition first, so the instruction_list may never be run at all.- Example:
make "n 1
until :n >= 5 [
print :n
make "n :n + 1
] - Example:
do.until [ instruction_list ] condition- Description: repeatedly evaluates the instruction_list as long as condition remains TRUE.
Evaluates instruction_list first, so is always running at least once.- Example:
make "n 1
do.until [
print :n
make "n :n + 1
] :n >= 5 - Example:
case expression [ clauses_list ]- Description: if no clause is satisfied, it does nothing.
- Example:
make "n 2
show case :n [
[ [0] "Mother ]
[ [1] "Father ]
[ [2] "Child ]
[ else "Other ]
] - Example:
|
|
Get the new 2023 ebook!
(Surf Your Logo Code! - author: Vlad TUDOR) |
Online Turtle Graphics - a free and modern web-based logo interpreter
Create an account now! It's EASY and FREE. Learn Logo & Turtle Graphics! |

|
Find us on facebook Get social with us! |

|
World Map Check other turtles around the world! |
|
Need help? Browse our support topics |

|
Logo reference Learn about your turtle's language |